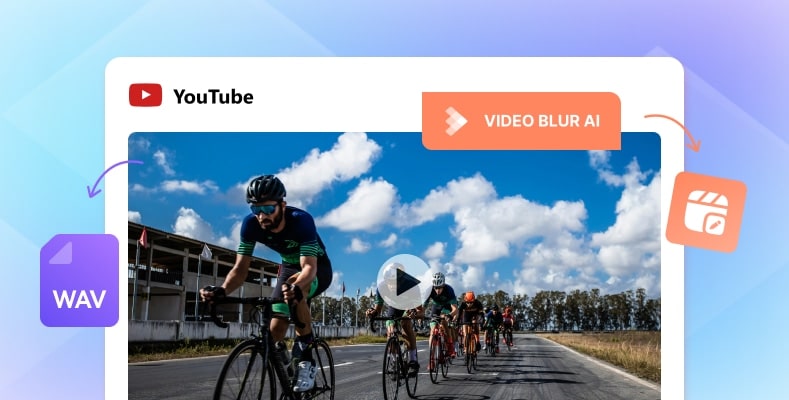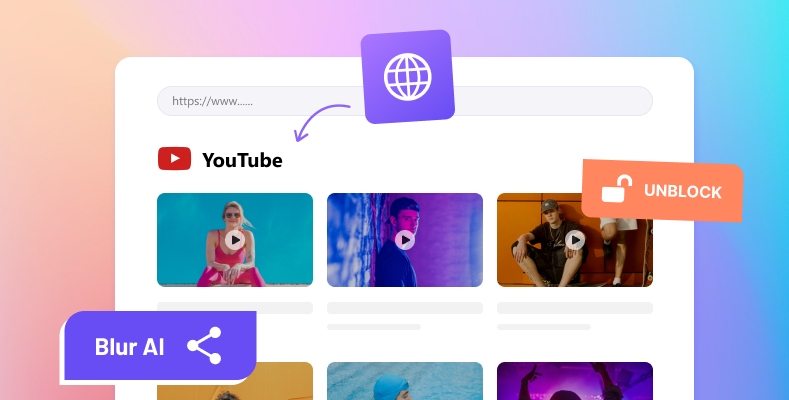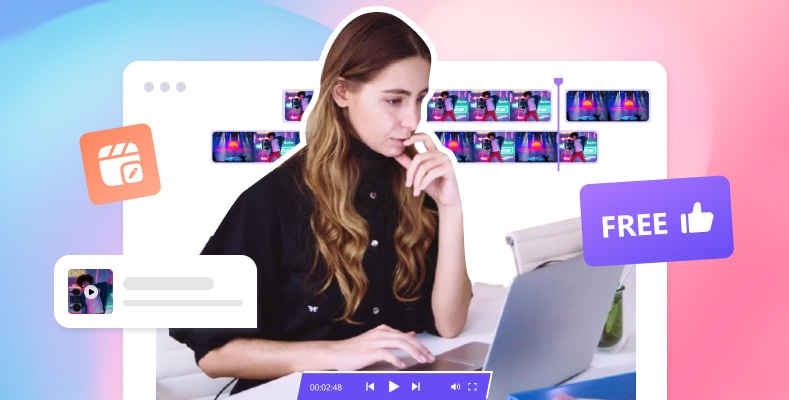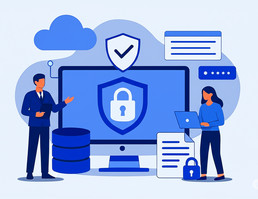How to Blur Background in iPhone Video (6 Practical Methods )
"Can I get the blurred background effect using an iPhone 12 Pro Max?"
Reddit
Blurring the background in iPhone videos has become increasingly popular among content creators and casual users alike. This technique not only adds a professional touch to your videos but also helps draw attention to your subject by reducing distractions in the background. In this article, we'll explore various methods to achieve a blurred background effect in your iPhone videos, from built-in features to third-party apps, to find the best solution for you.

Part 1: Blur Video Background Using the Built-in iPhone Tools
The iPhone offers native tools to blur video backgrounds. These built-in features provide a quick and easy way to immediately add a blurry touch to your videos. Here's how you can use them.
1. Using Cinematic Mode for Video
If you own an iPhone 13 or newer model, these devices come with a built-in Portrait mode for video, which allows you to create a shallow depth of field effect, blurring the background while keeping your subject in focus.
How to use this feature:
- Open the Camera app on iPhone 13, 13 mini, 13 Pro, 13 Pro Max or higher.
- Swipe left to right twice anywhere on the screen to select "Cinematic" mode
- Frame your subject.
- Tap the "f" icon in the top right corner to adjust the depth of field.
- Start recording
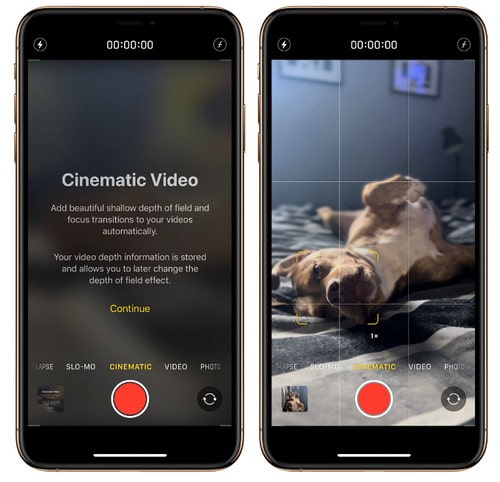
Limitation:
While this method is convenient, it does have some limitations. The effect may not work perfectly in all lighting conditions or with complex backgrounds.
2. Using the Built-in Camera App
If you are using the older version of the iPhone, the default Camera app on your iPhone provides a straightforward way to blur the background while shooting videos.
Steps to blur video background by using the built-in Camera app:
- Open the Camera app and switch to the video mode.
- Look for the "Depth Control" or "Portrait" option. On some models, this might be indicated by a small icon of a person's head or a depth icon.
- Once enabled, you'll notice that the background starts to blur as you frame your shot. You can adjust the blur intensity in real-time by sliding a slider or using gestures on the screen.
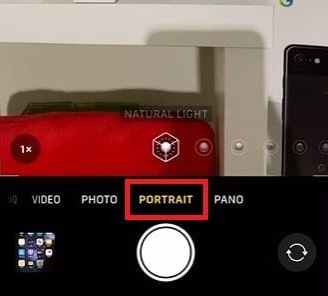
Limitation:
It's important to note that the effectiveness of the background blur using this method depends on factors such as the distance between the subject and the background, the amount of light, and the complexity of the background. For best results, keep the subject well-separated from the background and ensure adequate lighting. For example, if you're filming a person standing against a plain wall with good lighting, the background blur will be more pronounced and smooth. However, if the background is cluttered or the lighting is uneven, the blur might not be as consistent.
Advantages and Disadvantages
Advantages of Native Methods:
- No need to download additional apps
- Seamless integration with iPhone's camera app
- Real-time preview of the effect
Disadvantages:
- Limited to newer iPhone models
- Less control over the blur effect
- May not work well in all situations
Part 2: Blur Video Background on iPhone with Third-party Apps
For those with older iPhone models or those seeking more control over the blur effect, several third-party apps offer powerful background blurring capabilities.
1. YouCam Video
YouCam Video is a popular choice for blurring video backgrounds on iPhones. This free app uses AI to detect the background of the video, making it easy to apply a blur effect.
Here's how to use YouCam Video:
- Download the YouCam Video from the App Store.
- Open the app and upload your video.
- Tap the "Adjust" tab, then tap on "Background".
- Select the "Blur" option.
- Use the slider to adjust the level of blurriness.
- Save your edited video.
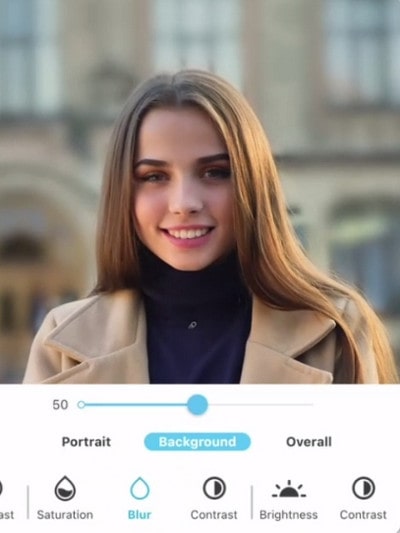
YouCam Video offers additional features like filters and other editing tools, making it a versatile option for video editing.
Limitations: The exported video may not always maintain the original resolution, which could affect the overall quality. YouCam Video's interface is more cluttered compared to some competitors. The free version of the app is ad-supported. Some users may experience processing times when applying effects, though the app claims to offer real time edits.
2. Blur Video Background App
This app is specifically designed for blurring backgrounds and objects in videos. It offers both rectangular and circular blur shapes, allowing for precise control over what gets blurred.
Here's how to use Blur Video Background:
- Download the app from the App Store.
- Open the app and select your video.
- Choose between rectangular or circular blur shapes.
- Drag the blurred area over the parts you want to obscure.
- Adjust the strength of the blur using the slider.
- Use keyframes to blur moving objects.
- Apply additional filters if desired.
- Save and export your video.
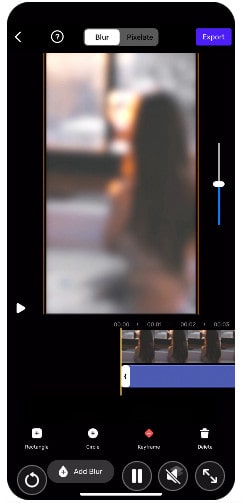
The app also offers various export quality options, including 4K resolution.
Limitations: The app requires users to manually blur objects or areas in videos. For moving objects, you need to use keyframes and adjust the position throughout the video, which can be time-consuming. The app requires iOS 14.0 or later, which might be a limitation for users with older devices or operating systems.
3. Focos Live App
Focos Live is another excellent option for creating blurry background videos. It offers more advanced features for those who want granular control over their blur effect.
Here's how to use Focos Live:
- Download and open the app.
- Import your video.
- Use the depth map editor to refine the area you want to blur.
- Adjust the aperture settings to control the intensity of the blur.
- Apply additional effects if desired.
- Export your video.
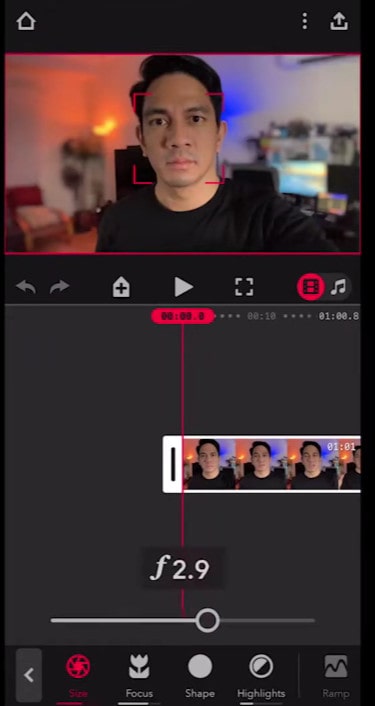
Focos Live stands out for its ability to adjust focus after filming, giving you more flexibility in post-production.
Limitations: The app's interface may not be immediately intuitive for all users. Applying effects and exporting videos may take some time, especially for higher resolutions or longer clips.
Advantages and Disadvantages
Advantages of Third-Party Apps:
- More control over the blur effect
- Available for older iPhone models
- Additional editing features beyond just blurring
Disadvantages:
- May require a purchase or subscription
- Learning curve for more advanced features
- Potential for lower video quality if not exported properly
Compare Built-in iPhone Tools and Third-party Apps
While the iPhone's native tools, such as Cinematic Mode and the Camera app's Depth Control, offer basic background blurring, they come with limitations. These features are often restricted to newer models, provide limited control over the blur effect, and may not perform well in all lighting conditions or with complex backgrounds.
Third-party apps like YouCam Video, Blur Video Background provide more control and are available for older iPhone models. However, they often have a hash learning curve, and may not always deliver the desired level of precision or quality in the blur effect.
Part 3: How to Get the Best Blur Effect for Video Background
AVCLabs Video Blur AI will be the game changer and stand out in the market for its user-friendliness and advanced AI technology. It is accessible to both Windows and Mac users and excels in detecting background in videos, automatically implementing blurring to the background or foreground.
AVCLabs Video Blur AI
AVCLabs Video Blur AI is a software that is user-friendly and accessible to both Windows and Mac users. With the employment of AI technology, it is outstanding in detecting the background in videos and automatically blurring the background. Aside from background blurring, it provides three other alternatives for blurring videos: object blurring, face blurring, and license plate blurring. It is capable of effectively blurring diverse elements in videos, including people's faces, logos, license plates, and credit card numbers, as well as the background and foreground. The procedure is mostly automated, reducing the requirement for extensive human interference. In general, it is an uncomplicated and effortless tool to utilize.
Steps to blur the background in video with AVCLabs Video Blur AI
- Install and Launch the Software
Download and install AVCLabs Video Blur AI on your computer. Once installed, open the application.Then click the "Browse" button or drag and drop to import the video file containing the faces you want to blur. - Import Your Video
Click on the "Import" or "Add Video" button to select the video you want to work on. You can browse your local files to find the desired video. - Select the Blur Option
Look for the option related to background blurring within the software interface. It is labeled as "Background Blur".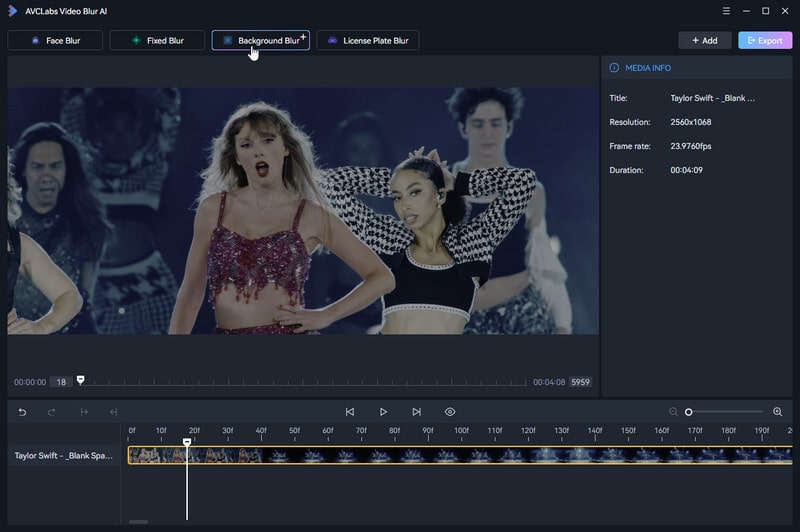
- Adjust Blur Settings
You will likely have options to adjust the intensity, type, and area of the blur. You can preview the changes to get the desired effect.
There are 5 different blur types available: Mosaic, Standard Blur, Longitudinal Blur, Blique Blur, and Particle Blur. Moreover, you can also upload a custom image from your computer. Then You can adjust the blur strength by dragging the slider.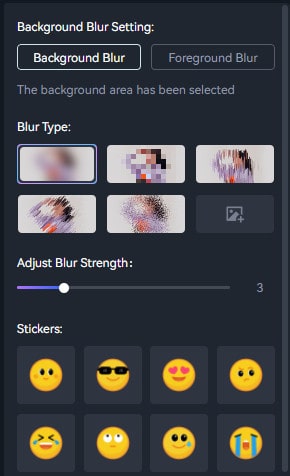
- Preview and Fine-Tune
Click the "Preview" button to preview the video with the applied blur. If needed, make further adjustments to the blur settings until you are satisfied.
For example, if you want a strong blur effect to completely hide the background details, you would increase the intensity of the blur. Or, if you only want to blur a specific portion of the background, you can use the tools provided to select that area precisely.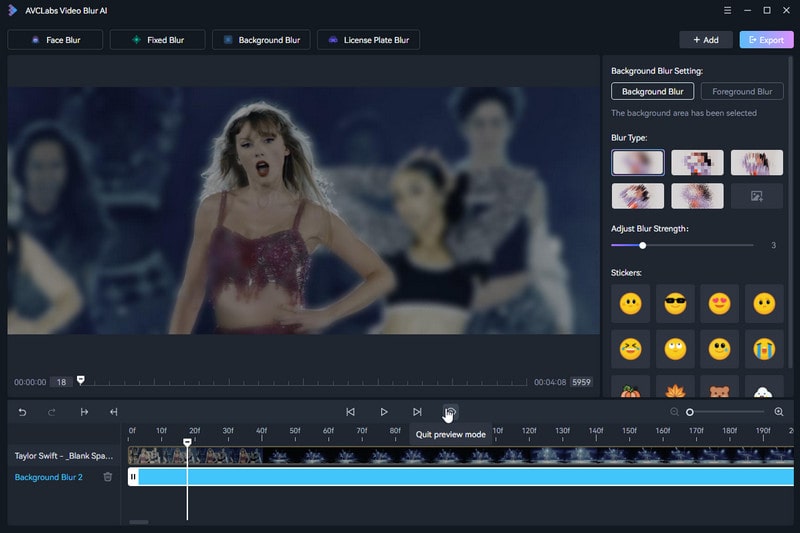
- Export the Blurred Video
Once you are happy with the background blur, click on the "Export" button to generate and save the final video with the blurred background.
Video Tutorial: How to Blur Video Background Automatically
Pros and Cons of Blurring Faces in Video with AVCLabs Video Blur AI:
Pros:
- It is effortless and saves a considerable amount of time.
- Easy to use, no learning curve.
- Offers high levels of accuracy and precision, even when dealing with complex scenes and moving faces.
- Has the ability to blur either a specific area or all background within a video.
- Equipped to handle extensive video with ease.
Disadvantages:
- A paid subscription is necessary.
Part 4: FAQ about How to Blur Background on iPhone Video
Q1: Does background blur work for all types of videos using the built-in Camera app?
A: Background blur works best for subjects that are well-defined and have a clear separation from the background. It may not be as effective for complex or crowded scenes.
Q2: Is there other ways to blur video background besides the built-in tools on iPhone?
A: Yes, you can utilize third-party applications to blur the video background. Moreover, with the advancement of AI technology, there are excellent AI tools available that can assist us in blurring the video background with just one click..
Q3: Can I blur the background of a video while shooting in slow motion?
A: It depends on your iPhone model and the specific camera settings. Sometimes, background blur might not be available in slow-motion video mode. But you can use a third-party app to realize it.
Q4: Can I blur the video background on MAC?
A: Surly you can. There are some tools that provide the Mac version. Just download and install it on your MAC computer and they apply the tool to blur your video background.
Part 5: Conclusion
Mastering the art of background blurring in iPhone videos isn't a daunting task, as long as you know the right tools to use and the little tricks to pull off the perfect effect. Whether you prefer a subtle touch or a dramatic reveal, iOS provides a range of options, and AVCLabs Video Blur AI gives you more creative freedom. With practice, you'll develop a unique style that sets your videos apart from the crowd. Just download it and free try!
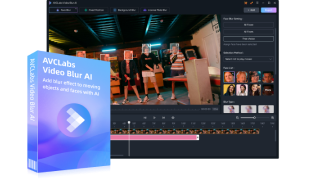
Key Features of AVCLabs Video Blur AI
- A simple and intuitive interface that makes it easy to use
- Automatically detect the background in a video and apply the blurring
- Keep the foreground objects/subjects in focus while blurring background
- Support adjusting the level of blurring to achieve the desired effect
- A preview of the blurred video can be shown in real-time

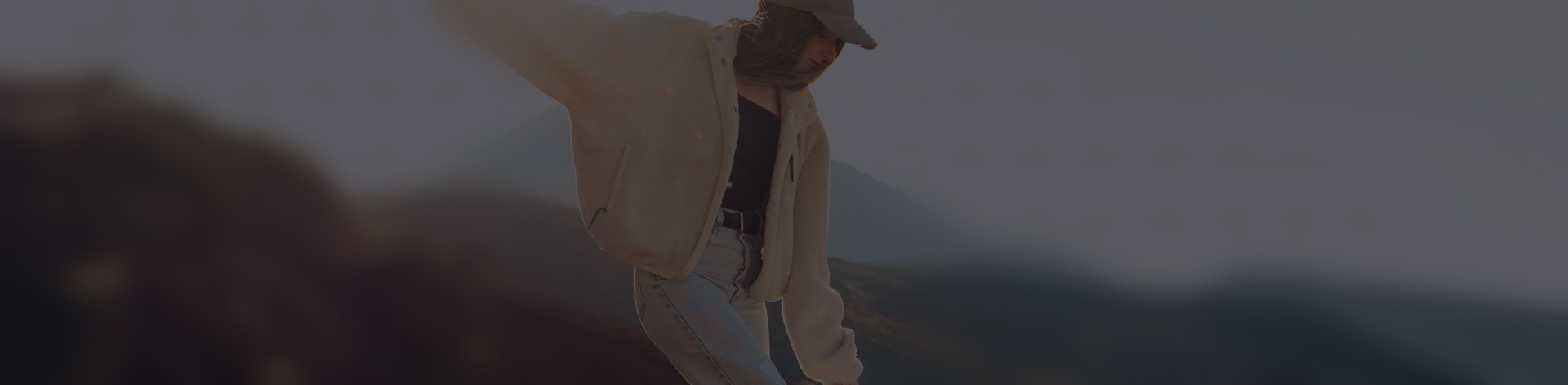
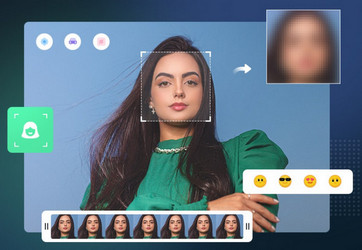
 Sara AI Smith
Sara AI Smith