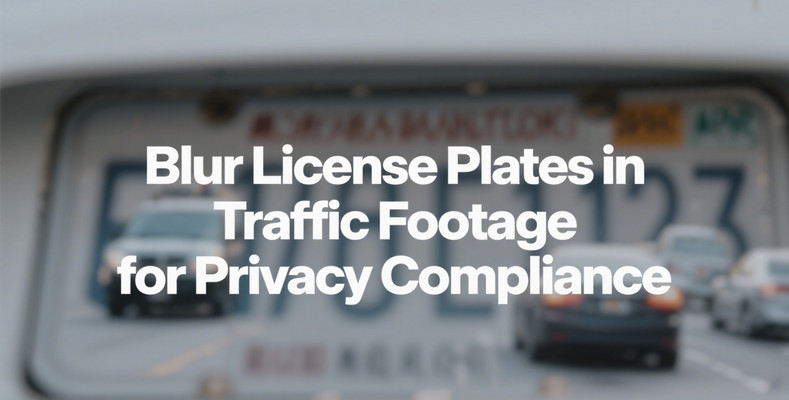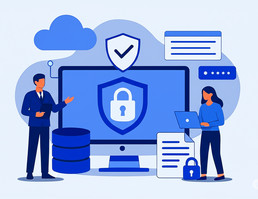How to Blur Face in Video (10 Simple Ways)
"What are some good video tools and creation tools to blur face in video?"
Quora
Are you looking for an easy way how to blur face in video? Is there a straightforward way to conserve time and effort? Certainly, there is. This article will uncover 10 different tools for achieving an effective blur face effect. Assist you in finding the optimal simple way of face blurring that suits you.

There could be various reasons to blur faces in videos. It might be to protect the privacy of an individual. It could also be for legal or ethical considerations. The following are a few effective ways to blur faces in videos.
Part 1: How to Blur Face in Video on Desktop
If you frequently create videos and need to blur faces to protect privacy or for creative purposes, desktop apps are a great solution. Here are some of the best desktop applications available for macOS and Windows. These desktop applications offer robust features and user-friendly interfaces to help you blur faces in your videos efficiently:
1. AVCLabs Video Blur AI
Platform: Windows, macOS
AVCLabs Video Blur AI is a software that is user-friendly and accessible to both Windows and Mac users. With the employment of AI technology, it is outstanding in detecting moving faces in videos and automatically implements blurring to the chosen faces. Aside from face blurring, it provides three other alternatives for blurring videos: object blurring, background blurring, and foreground blurring. It is capable of effectively blurring diverse elements in videos, including people's faces, logos, license plates, and credit card numbers, as well as the background and foreground. The procedure is mostly automated, reducing the requirement for extensive human interference. In general, it is an uncomplicated and effortless tool to utilize.
Video: How to Blur Face in Video with AVCLabs Video Blur AI
Steps to blur face in video with AVCLabs Video Blur AI
- Download and install AVCLabs Video Blur AI. Then click the "Browse" button or drag and drop to import the video file containing the faces you want to blur.
- After importing a video to the program, simply navigate to the Face Blur tab at the top of the program to start a face blur task. Then choose between "All Faces", "Assign Faces" or "Free-form Selection" depending on your requirements.
- There are 5 different blur types available: Mosaic, Standard Blur, Longitudinal Blur, Blique Blur, and Particle Blur. Moreover, you can also upload a custom image from your computer. Then You can adjust the blur strength by dragging the slider.
- After configuring all the necessary settings, just click the "Export" button to initiate the automatic facial blurring process in your video on your computer.
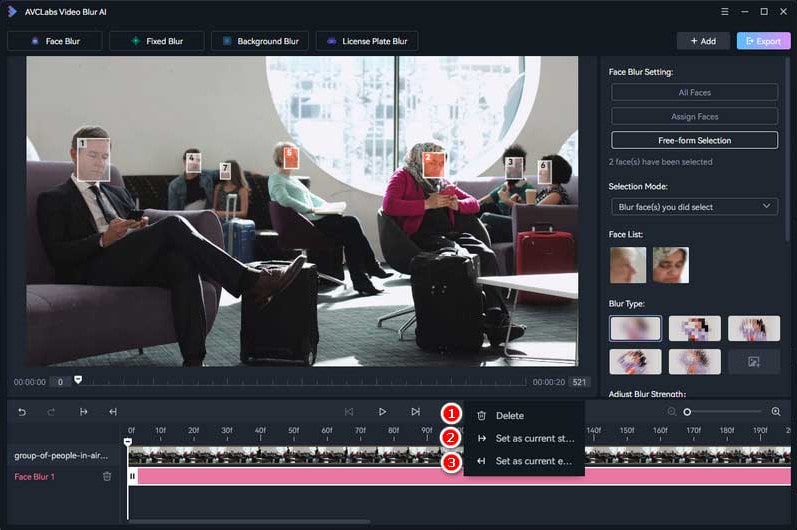

Pros and Cons of Blurring Faces in Video with AVCLabs Video Blur AI
Best for: Both beginners and professionals, who want to add the blur effect in a quick way.
Pros
- Effortless and time-saving
- High accuracy and precision, even for complex scenes and moving faces
- Can blur specific faces or all faces in a video
- Scalable for large video collections and live video streams
Cons
- Paid subscription required
- Potential for minor errors in face detection and blur application
2. Adobe Premiere Pro
Platform: Windows, macOS
Adobe Premiere Pro is a professional video editing software that supplies advanced means for blurring faces. By virtue of its strong masking and tracking functions, it is simple for you to apply exact blurs to moving individuals.
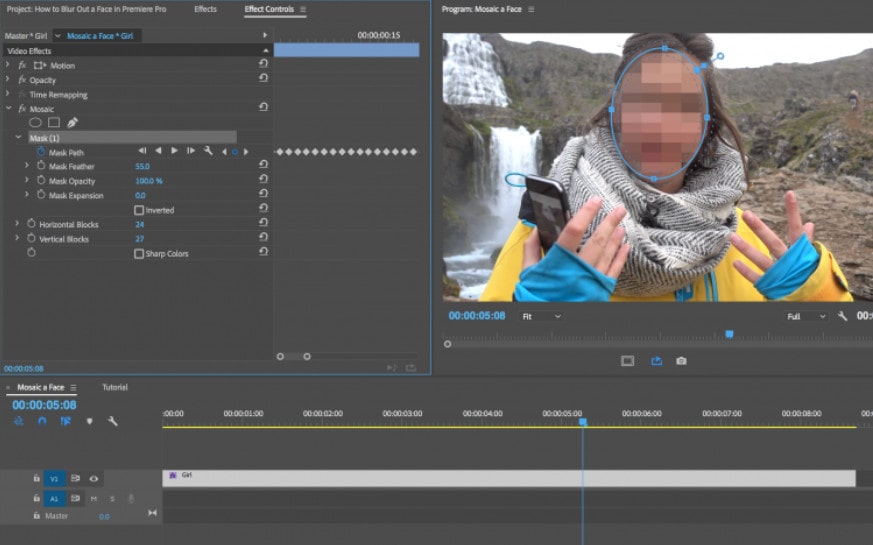
Pros and Cons of Blurring Faces in Video with Adobe Premiere Pro
Pros:
- * Advanced masking and tracking tools for precise blurring
- * Wide range of blur effects and adjustments
- * Motion tracking for blurring moving faces/objects
- * Robust professional-grade video editing capabilities
Cons:
- * Steep learning curve for beginners
- * Requires powerful system resources
- * Expensive subscription-based pricing model
Best for: Professional video editors needing high-end blurring and editing tools.
3. Final Cut Pro
Platform: macOS
Final Cut Pro, being exclusive to macOS users, is another high-level video editing software. It provides instinctive tools for face blurring, like keyframe animation and motion tracking, making it appropriate for both beginners and professionals.
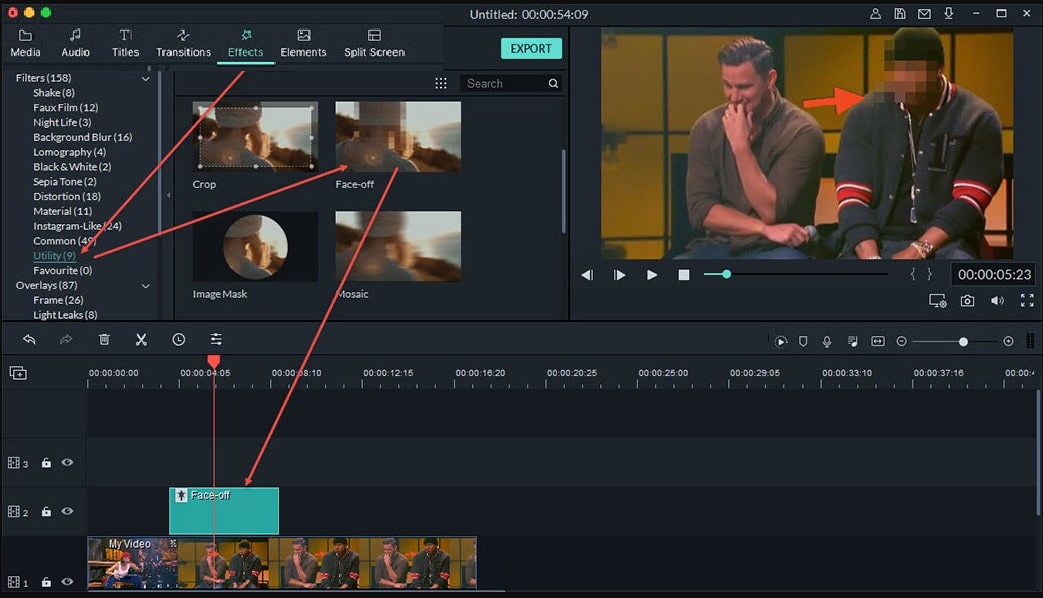
Pros and Cons of Blurring Faces in Video with Final Cut Pro
Pros:
- * Intuitive interface for macOS users
- * Keyframe animation and motion tracking for blurring
- * Advanced editing tools for professionals
Cons:
- * Only available for macOS, not Windows
- * Expensive pricing for casual users
Best for: Professional macOS video editors.
Part 2: How to Blur Face in Video Online
Here is a collection of online tools for blurring face in a video online. The detailed guide steps are provided for the first one.
1. Flixier
Flixier is a well-known online video editor for blurring faces within videos. It is possible to use a simple drag-and-drop interface to create a mask and then apply a blur or pixelate filter to it. One can also make use of keyframes to animate and resize the mask to follow the faces that are in motion.
Steps to Blur Faces in Video with Flixier
- Import the clip and add it to your timeline.
- Go to the Shapes tab, click the drop-down arrow next to the square icon, and select Square Mask.
- From the right side menu, select the Blur or Pixelate options. Then resize or reposition your mask by dragging on its edges.
- Add Keyframes to your mask to make it move around the screen and follow your subject around the frame.
- When you're done blurring the faces in your video, click the Export button in the upper right corner.
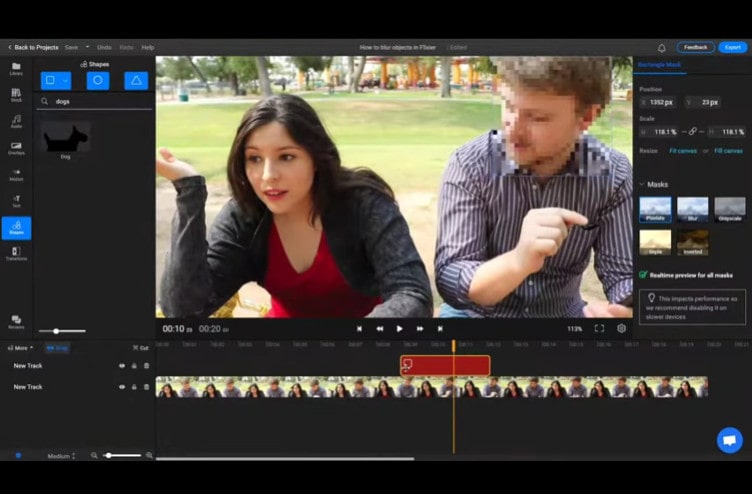
Video Guide: How to Blur Face in Video with Flixier
Pros and Cons of Blurring Faces in Video with Flixier
Pros:
- * Easy to use with intuitive interfaces
- * Suitable for simple video projects
- * Can blur specific faces or all faces in a video
- * Various blur options, including pixelation and mosaic blur
Cons:
- * The free version has limited features and usage restrictions
- * The precision may require additional adjustments
2. Kapwing
For users who want to quickly and easily add blur to video online, Kapwing is the best choice! Kapwing is a popular online video and photo editor. It's super easy to use and works right in your browser. With Kapwing, you can effortlessly apply blur effects to faces, text, license plates, and more in your videos. It also provides the option to blur faces for privacy protection. However, it's important to note that free users have a maximum upload size of 250 MB, so if you need to blur larger videos, you may have to upgrade to a paid plan.
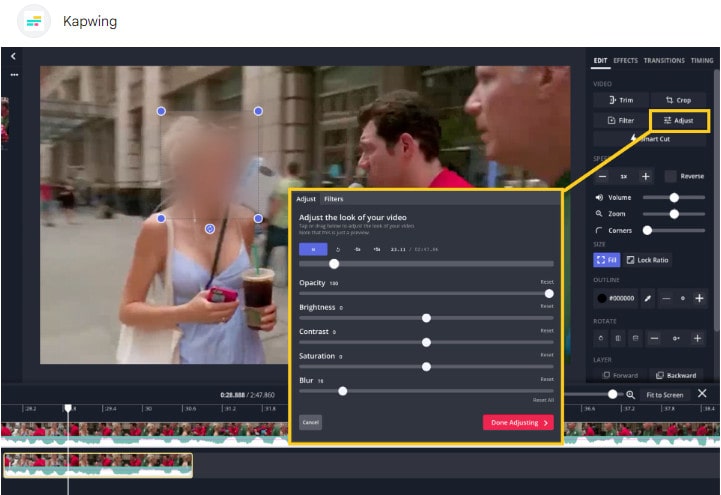
Pros and Cons of Blurring Faces in Video with Kapwing Online
Pros:
- * Pricing — One of the biggest advantages of Kapwing is its pricing. The platform offers a free version, which includes basic features, and a paid version, which offers more advanced features.
- * Ease of use — Kapwing also offers a user-friendly interface, making it easy to use even for beginners.
- * Primarily web-based — User can enjoy a fully online experience, eliminating the need to download and install any software.
- * File importing — With Kapwing, users can import video files, video clips, and even stock videos to their workspace and use a range of video editing tools to customize their videos.
Cons:
- * Non-customizable resolution — The inability to customize the resolution of the video can be a major drawback for advanced creators who require specific dimensions to meet certain quality standards.
- * File size restrictions — Kapwing has a limit for large files, which can be frustrating for those working with high-resolution videos or images. For example, the free plan only allows up to 250MB files, and the paid plan only allows up to 6GB files.
- * Reliability — Another potential issue with Kapwing is that it may not be as reliable as other video editing software. Some users have reported glitches and issues with the software, which can be frustrating when working on a project.
- * Limits of its free video editing platform — Kapwing’s free plan restricts users to 7-minute watermarked 720p videos.
3. FlexClip
The mask tool available in FlexClip simplifies the process of blurring faces or specific regions within your video. Using FlexClip, you can easily add a mosaic overlay to faces, objects, or elements in the background, producing a blurred effect. Moreover, you have the flexibility to utilize the crop mask feature to tailor the shape of the blur according to your preferences.
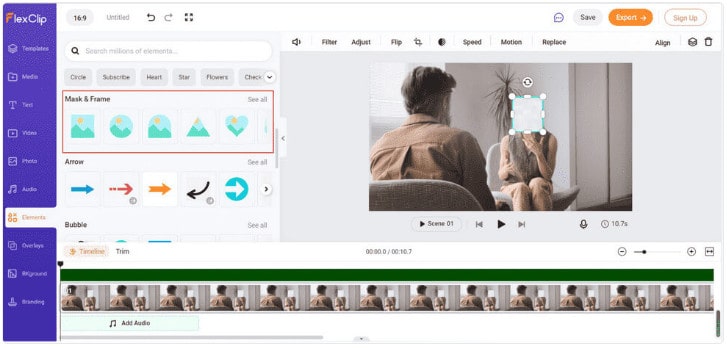
Pros and Cons of Blurring Faces in Video with FlexClip Online
Pros:
- * FlexClip offers professionally crafted video templates for various niches to streamline video creation processes.
- * Teams can utilize shared cloud folders for enhanced collaboration throughout the video production journey.
Cons:
- * FlexClip applies a watermark to videos created using the free version, which can be removed through an upgrade.
- * While it does offer a free plan, the features are limited in comparison to the paid subscription options.
Part 3: How to Blur Face in Video On Android
Here are some Android apps that can be used to blur faces in videos.
1. CapCut Mobile Video Editor
Platforms: Android, iOS
The CapCut mobile application is accessible on Android and iOS platforms, catering to users of all proficiency levels. Whether you're a novice or an expert, it caters to individuals interested in video editing. Boasting a user-friendly interface, it presents a scope of features to augment your videos.
You can effortlessly blur the face in the video by adhering to the steps beneath.
- Import your video and add it to the timeline.
- Tap on the video and select the Effects tab. Scroll down and tap on Blur.
- Drag the blur effect of your choice onto the timeline and click Export.
- Undo the blur effect and place the previously exported processed blur file on top of the original video.
- Select a suitable mask shape then adjust the intensity and radius of the blur effect as you like.
- Use the keyframe tool to manually track the movement of a face as its position or size changes in the video.
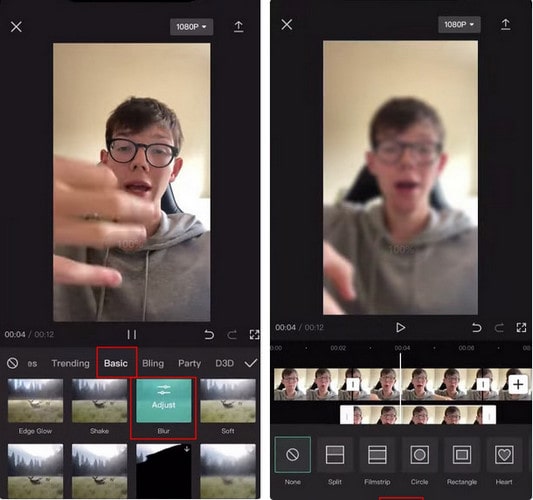
Pros and Cons of Blurring Faces in Video with CapCut Mobile Video Editor
Pros:
- * Precise control over the blurring process.
- * Flexibility to adjust blur intensity, size, and shape.
Cons:
- * Time-consuming, especially for large video projects.
- * Requires manual effort to draw and adjust masks.
- * May require additional expertise for tracking moving faces.
2. Blur Video and Image
Platforms: Android
Blur Video & Image enables you to apply a blurring effect to videos and images in phone gallery items or media captured with a camera. Different from other applications, you are able to define more than one area to blur by using a rectangle or custom shapes (lasso select/by using your finger). Additionally, you can determine the duration of each area and adjust the intensity of the blur filter, along with having the option to blur selected or unselected areas.
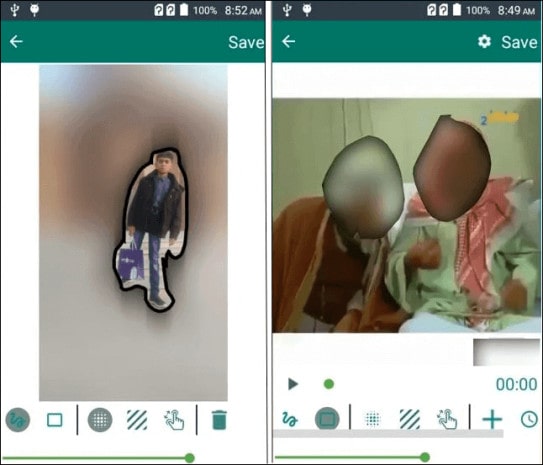
Pros and Cons of Blurring Faces in Video with Blur Video and Image
Pros:
- * Provide a face blur feature for Android users
- * Enable user to choose resources from photo gallery or capture new ones
- * Offer an adjustable rectangle blur tool
- * Provide options for lasso select and pencil blur
Cons:
- * Limited video output formats
- * Difficult to finely adjust the intensity of the blur effect
Part 4: How to Blur Face in Video On iOS
Here are some iOS apps that can be used to blur faces in videos on an iPhone or iPad.
1. Video Mosaic App
Platforms: iOS
This app enables iPhone users to blur something while recording videos or to apply the blur effect to already recorded videos. Regarding blurring, it offers several accessible options for you to select. You can blur the entire video or conceal any portion of the video frame or have only faces blurred. Additionally, you can determine the shapes for blurring, like hearts, abstract, and geometric shapes.
Here are the key steps to use the Video Mosaic app on iOS to blur faces or objects in videos:
- Download the "Blur Video & Mosaic" app from the iOS App Store on your iPhone or iPad.
- Open the app and tap the "Import" button to select the video you want to edit from your photo library.
- Choose Blurring Mode. You have a few options for blurring:
- Blur the entire video
- Blur a specific area by tracing with your finger while playing the video
- Automatically blur just faces/people detected by the app
- Choose a custom shape (rectangle, ellipse, etc.) to blur - 4. Apply the Blur and once satisfied, tap the export/save button to render and save the blurred video to your camera roll.
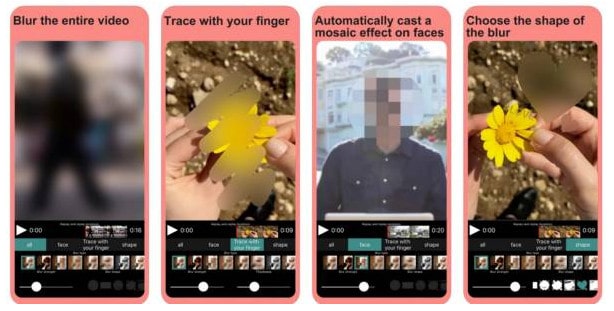
Pros and Cons of Blurring Faces in Video with Video Mosaic App
Pros:
- * Easy to use
- * Blur the video with particular shapes
- * Multiple blur options, including shapes like hearts and geometric shapes
Cons:
- * Ads in the free version, users need to make an in-app purchase to get rid of ads
2. Skitch
Platforms: iOS
Skitch is a popular blur face editor that has been around for quite some time. It's the perfect tool to edit photos as it enables you to add text, stickers, emojis photos without effort.
Pros and Cons of Blurring Faces in Video with Skitch
Pros:
- * It supports instant sharing for social media
- * It features pixelate functions and other editing tools
Cons:
- * Limited options for fonts
- * Only workable for blurring images
Part 5: FAQ about How to Blur Face in Video
Q1: Why should I blur faces in videos?
A: There could be various reasons to blur faces in videos. It might be to protect the privacy of an individual. It could also be for legal or ethical considerations. For example:
- To protect the privacy and identity of individuals who did not consent to being filmed.
- To comply with data protection laws or company policies regarding sharing personal information.
- For creative effects in films, TV shows or marketing videos to build suspense or obscure identities.
Q2: Can I selectively blur only one face in a group?
A: Yes, with the right tools, you can precisely select and blur a specific face while leaving the others unblurred. Here are some samples.
Q3: Will blurring a face affect the video quality?
A: Normally the desktop tool will not lower the video quality such as Adobe Premiere Pro and AVCLabs Video Blur AI.
Q4: What if I want to unblur a face later?
A: Normally, in the traditional method, once a face is blurred, it can be difficult or even impossible to restore it to its original state precisely. It may not be reversible. But if you use the Video Blur AI tool and keep the project file, you can cancel the face blur at any time by just deleting the blur effect in the editor.
Part 6: Conclusion
The above is how to blur face in video that can be achieved through these 10 simple ways. This comprehensive guide explored 10 effective methods to blur faces using desktop software like Adobe Premiere Pro and AVCLabs Video Blur AI, online tools like Flixier and Kapwing, as well as mobile apps like CapCut Mobile Video Editor, Video Mosaic App for iOS, etc.
Each approach offers its own advantages - desktop apps provide advanced controls but require installation, online tools are convenient but may have limitations, while mobile apps are great for quick edits on the go but are limited by the features and results. The ideal solution depends on your specific needs, video length/quality, and platform preferences. If you seek the most reliable and easiest way, AVCLabs Video Blur AI will be the suitable option. Whether for personal projects, professional work, or creative pursuits, its blurring face feature empowers you to produce videos that respect privacy. Free download and have a try for it.
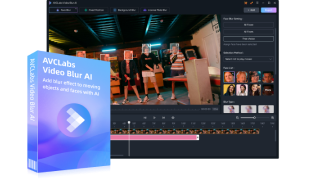
Key Features of AVCLabs Video Blur AI
- 3 automatic ways to blur the face in a video without manual manipulation
- Automatically blur the face in a video with a high degree of precision
- Detect faces in video with advanced AI models
- Blur any face you select in a video to protect your privacy

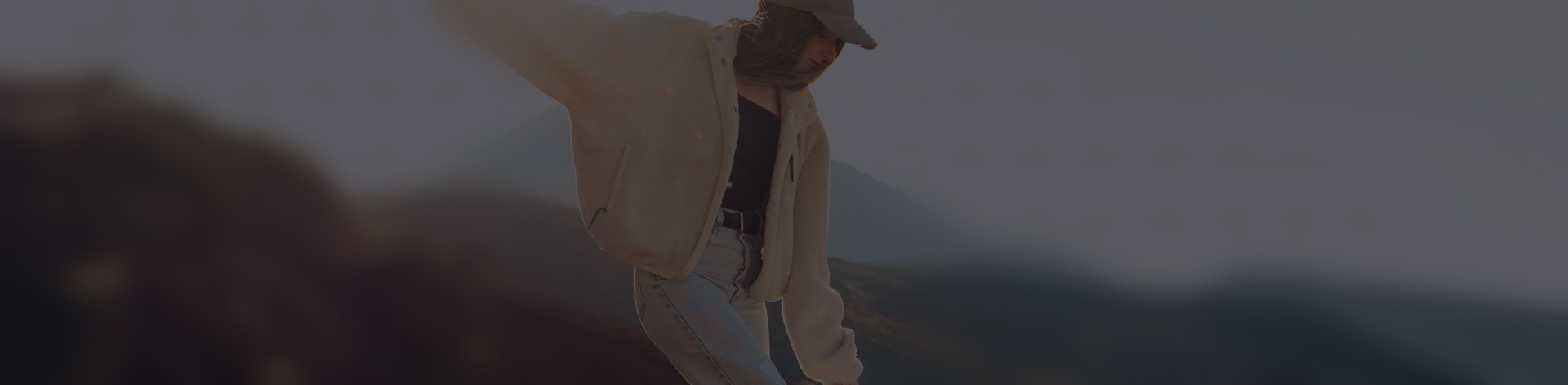
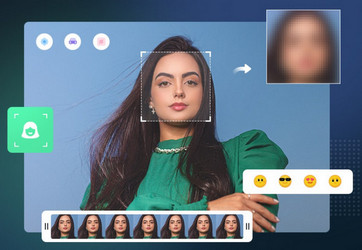
 Sara AI Smith
Sara AI Smith