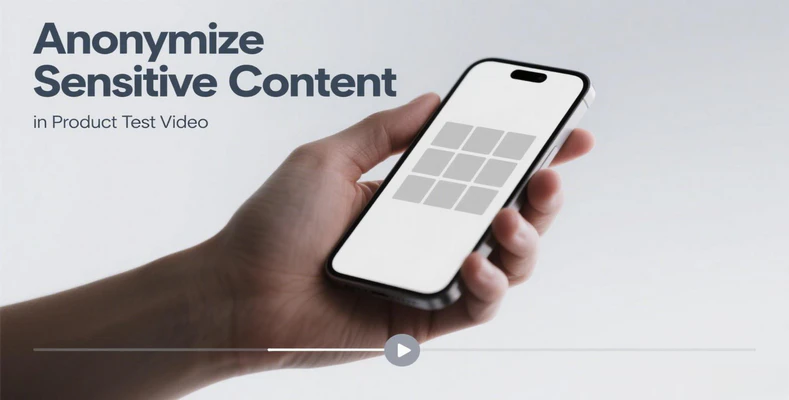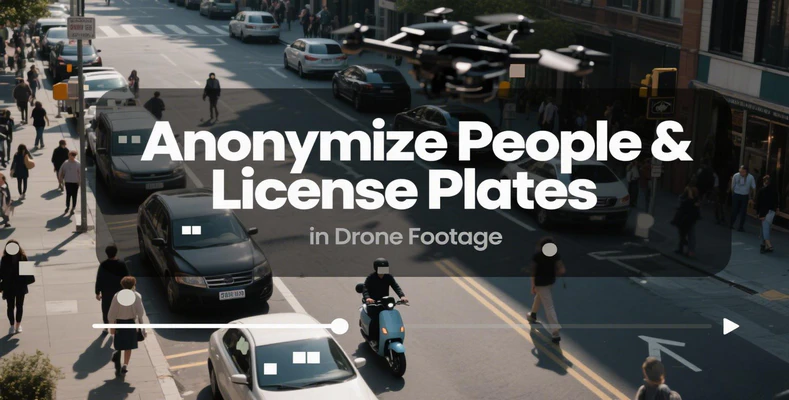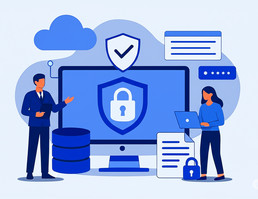How to Blur Background in Video (9 Easy Ways)
"How to make a beautifully blurred background that made the subject stand out in the most captivating way? "
Reddit
As you cannot directly blur the background of a video on some popular platforms like YouTube, Instagram, and Vimeo, are you looking for the best solution to blur video background? Here are some easy ways how to blur background in video. It provides some solutions and detailed guides for your reference.

Part 1: How to Blur Background in Video on Desktop
On the desktop, there are several software options available to blur the background in a video. One common method is to use video editing software such as Adobe Premiere Pro or Final Cut Pro. These programs offer advanced features for blurring the background. You can select the area you want to blur using masking tools and apply a blur effect. Another option is to use dedicated background blurring software that is specifically designed for this purpose such as AVCLabs Video Blur AI, which can detect the background smartly and blur it automatically. Here are some in-depth details:
1. Adobe Premiere Pro
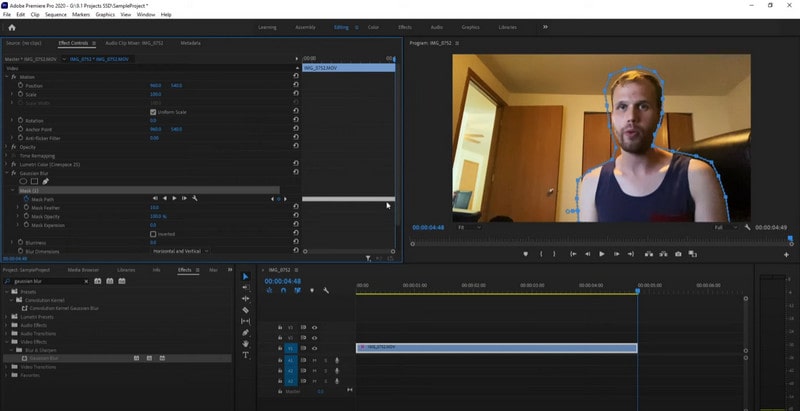
One popular software is Adobe Premiere Pro. In Premiere Pro, you can use the masking tool to select the area you want to blur. You can then apply a Gaussian blur or other types of blur to achieve the desired effect. The software offers precise control over the blur radius and other settings, allowing for highly customizable blurring. Another advantage is its extensive range of features for overall video editing.
Features:
Provides a wide range of advanced features including multi-camera editing, 3D editing, color correction tools, and more. It is known for its professional-grade editing capabilities and integration with other Adobe products.
Usability:
Premiere Pro has a steeper learning curve compared to simpler video editing tools but offers more flexibility and power once mastered.
Target Audience:
Professional video editors, filmmakers, YouTubers, and content creators who require a robust set of tools for editing.
Pricing:
Adobe Premiere Pro is available through a subscription model as part of Adobe Creative Cloud, offering different pricing tiers for individual users, businesses, and students.
2. Final Cut Pro
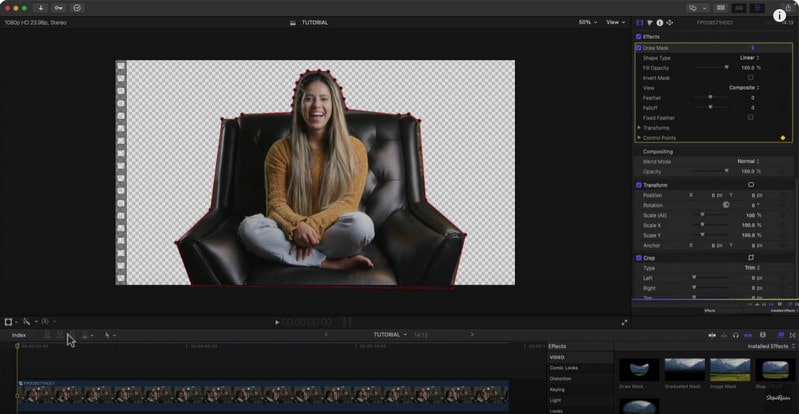
Final Cut Pro is also a powerful option. It provides similar masking and blurring capabilities. Users can create complex masks to accurately select the background and apply a smooth blur. Final Cut Pro is known for its user-friendly interface and efficient workflow.
Features:
Final Cut Pro is a professional video editing software designed specifically for macOS users. It offers a streamlined interface, advanced editing tools, 360-degree video editing, and support for HDR and 4K video.
Usability:
Final Cut Pro is known for its intuitive design and ease of use, making it a popular choice among video editors who work on Mac systems.
Target Audience:
Mac users, professional editors, independent film makers, and video production houses.
Pricing:
Final Cut Pro is available for a one-time purchase on the Mac App Store, making it more cost-effective in the long run compared to subscription-based models.
3. AVCLabs Video Blur AI
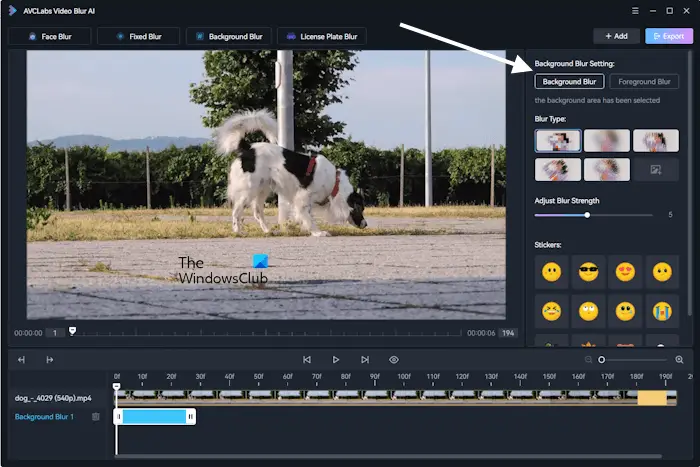
In addition to these industry-standard software, there are other tools available. One such tool is AVCLabs Video Blur AI. AVCLabs Video Blur AI is a software that is user-friendly and available to both Windows and Mac users. By making use of AI technology, it excels at auto-detecting background and foreground in videos and automatically applies blurring to the background. It offers four options for blurring videos: background blurring, foreground blurring, face blurring, and object blurring. It can effectively blur various elements in videos, such as the background and foreground, people's faces, logos, license plates, and credit card numbers. The process is mostly automated, minimizing the need for significant human intervention.
Features:
AVCLabs Video Blur AI is a specialized tool focused on video blurring using artificial intelligence algorithms. It offers features like intelligent detecting background, judging facial area, and customizable blur effects.
Usability:
AVCLabs Video Blur AI is designed to simplify the process of blurring backgrounds, faces, objects, or sensitive information in videos without the need for manual keyframing or tracking.
Target Audience:
Those individuals or organizations that are in search of an easy-to-operate tool specifically aimed at blurring elements within videos.
Pricing:
AVCLabs Video Blur AI offers subscription-based pricing models, catering to users with specific video blurring needs.
4. Compare Adobe Premiere Pro, Final Cut Pro and AVCLabs Video Blur AI
- Adobe Premiere Pro and Final Cut Pro are full-fledged professional video editing tools with a wide range of features for editing, compositing, color grading, audio editing, and more.
- AVCLabs Video Blur AI, on the other hand, serves a more niche function of simplifying the process of blurring elements in videos using AI.
- If your primary focus is advanced editing and post-production, Adobe Premiere Pro or Final Cut Pro would be more suitable.
- If you require a tool specifically for video blurring tasks with AI capabilities, AVCLabs Video Blur AI would be the appropriate choice.
5. Steps to Blur Background in Video on Desktop
The following are steps to blur background in video with AVCLabs Video Blur AI:
- Download and install the program. After that, click the "Browse" button and choose the video file whose background you wish to blur. Alternatively, you can also drag and drop the video file into the program window.
- Once a video is imported into the program, simply proceed to the "Background Blur" tab located at the top of the program to initiate the background blur task. Then, select the desired blur style from the options available, such as "Mosaic, Standard Blur, Longitudinal Blur, Blique Blur, and Particle Blur".
- Edit the background blur task by right-clicking on the timeline panel at the bottom. Subsequently, you can either delete the current blurring task or set the start and end frames for the video whose background you want to blur.
- Upon configuring all the requisite settings, simply click the "Export" button to automatically blur the video background on your computer. Once the process of blurring the video background is finished, you can review the processed video by choosing the "View Output Video" button.
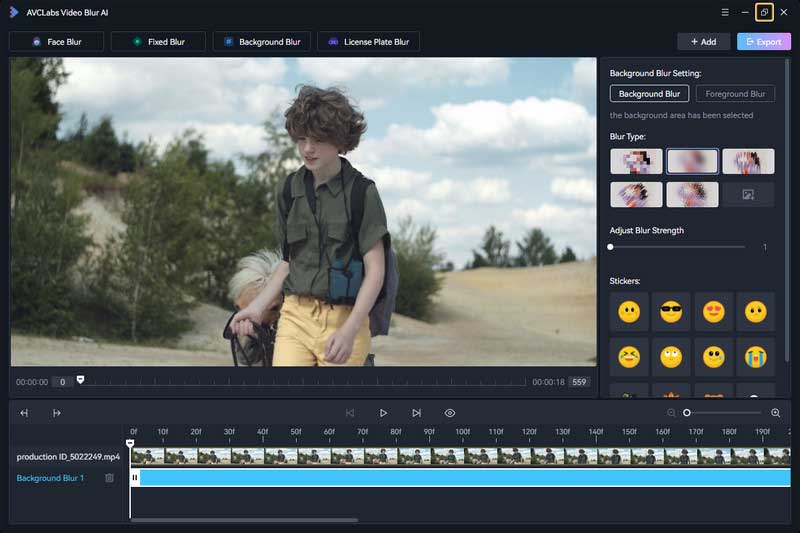

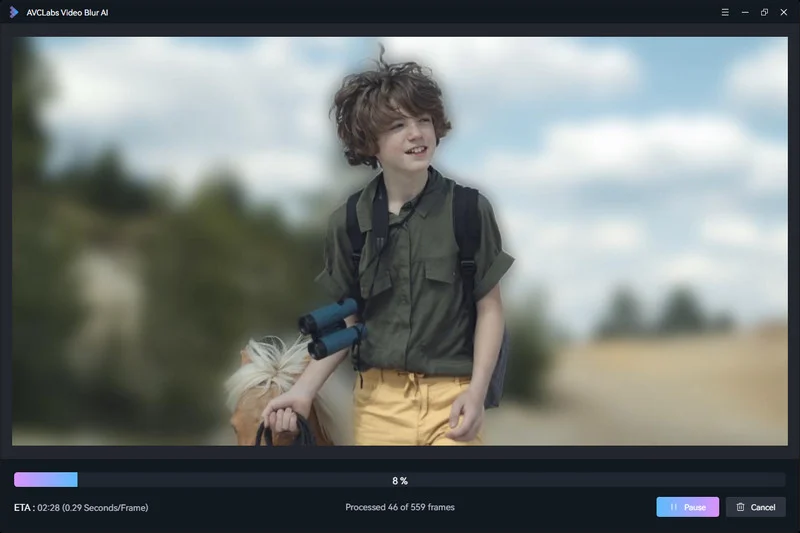
Best Video Background Blur Tool: CapCut vs AVCLabs Video Blur AI
Part 2: How to Blur Background in Video on Mobile Phone
For mobile devices, there are apps that can be used to blur the background in videos. Many of these apps offer simple and intuitive interfaces. Users can select the area to be blurred and adjust the intensity of the blur. Some popular apps include Adobe Premiere Rush, Kinemaster, and InShot.
1. Adobe Premiere Rush
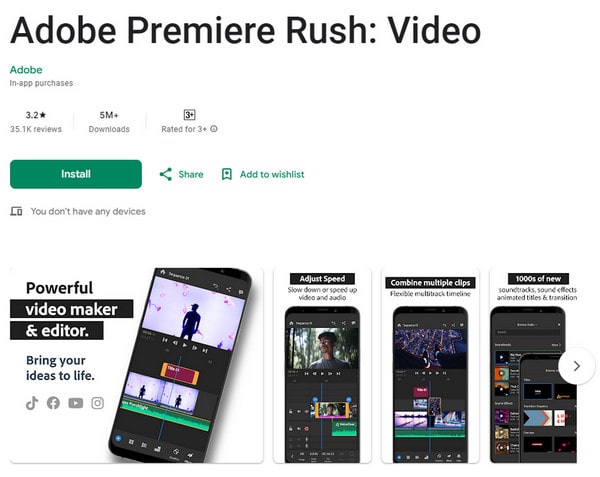
This tool offers a seamless and intuitive interface for blurring the background in videos on mobile. It allows you to select the specific area of the video where you want to apply the background blurring effect with precision. You can adjust the intensity and smoothness of the blur to achieve the desired look. It also provides additional features like color correction and other video enhancements to further polish your videos. Additionally, it has presets and templates that can make the process even quicker and easier.
Features:
- - User Interface: Clean and intuitive interface suitable for beginners.
- - Cross-Platform Compatibility: Projects can be seamlessly transferred between devices.
- - Integration: Syncs with Adobe Creative Cloud for advanced editing.
- - Multi-Track Editing: Supports multiple video and audio tracks.
- - Color Correction: Basic color grading tools available.
- - Motion Graphics: Limited motion graphics capabilities.
Target Users: Those familiar with Adobe's ecosystem, and users looking for a slightly more advanced mobile editing tool.
Subscription: Offers both free and paid plans.
Platforms: Available on iOS and Android.
2. Kinemaster
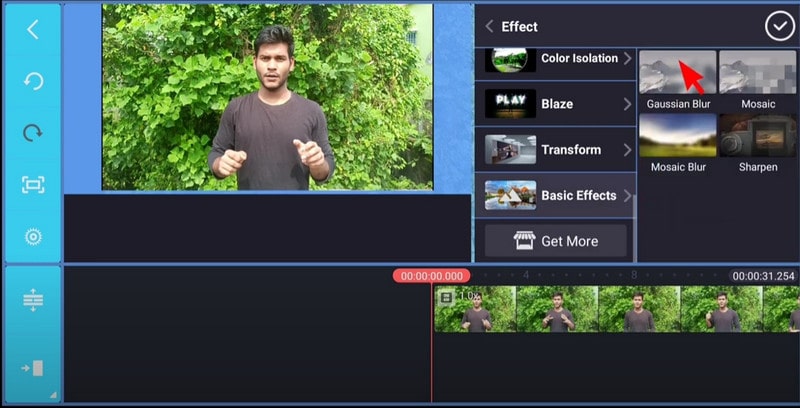
Kinemaster provides advanced options for background blurring. You can not only apply a uniform blur but also customize the shape and size of the blurred area. It offers fine-tuning controls to modify the degree of blurring, allowing for more creative and personalized results. The app also supports multiple layers, which means you can combine the background blurring with other effects or elements in your video. It gives you a lot of flexibility in creating unique and engaging video content.
Features:
- - User Interface: Intuitive interface with powerful editing tools.
- - Multi-Track Editing: Supports multiple layers for video, images, stickers, text, handwriting, and effects.
- - Transition Effects: Various transition effects are available.
- - Chroma Key: Green screen compositing feature for advanced editing.
- - Voice Recording: Allows voiceovers within the app.
Target Users: Intermediate to advanced users seeking robust editing features on mobile platforms.
Subscription: Offers a free version with limitations; a paid subscription unlocks full features.
Platforms: Available on iOS and Android.
3. InShot
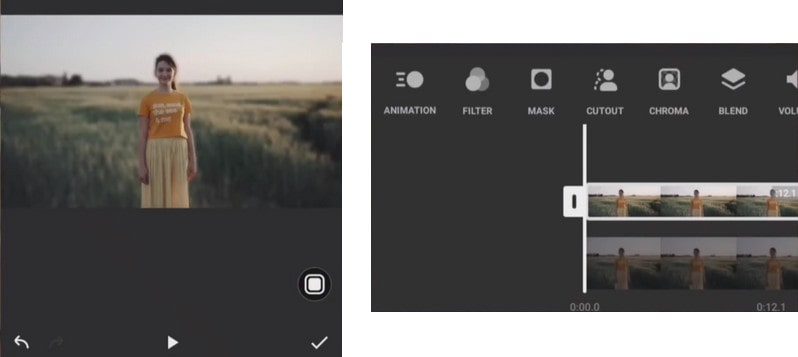
InShot is known for its user-friendly interface and simple yet effective background blurring capabilities. It enables you to easily select and blur the background with just a few taps. You can adjust the strength of the blur to get the right amount of softness. It also offers other features like adding text, stickers, and filters to enhance the overall look of your video. The app is suitable for both beginners and those who want quick and hassle-free background blurring without getting into overly complex settings.
Features:
- - User Interface: Simple and easy-to-use interface.
- - Filters and Effects: Offers a wide range of filters, effects, and stickers.
- - Music: Add music tracks to videos from the in-app library or your own files.
- - Social Media Optimization: Built-in presets for various social media platforms.
- - Speed Control: Adjust video speed easily.
Target Users: Casual users looking for a quick and easy way to enhance and share videos on their mobile devices.
Subscription: Offers free features with in-app purchases for additional tools.
Platforms: Available on iOS and Android.
4. Compare Adobe Premiere Rush, Kinemaster and InShot
Adobe Premiere Rush, KineMaster, and InShot are popular video editing applications designed for mobile devices, each offering a range of features for users to create and edit videos on-the-go. Here's a comparison of these three applications:
- Complexity: Adobe Premiere Rush offers a balance between features and ease of use, while KineMaster provides more advanced editing capabilities. InShot, on the other hand, focuses on simplicity and quick editing tools.
- Cost: Premiere Rush and KineMaster have subscription models, while InShot offers more features for free with optional in-app purchases.
- Features: KineMaster typically offers the most advanced features, such as multi-track editing and chroma key, suited for intermediate to advanced users. InShot caters to casual users with a focus on simplicity and social media sharing features.
In summary, Adobe Premiere Rush caters to users familiar with Adobe's ecosystem, offering a traditional timeline and cloud sync capabilities. KineMaster is a powerful all-in-one solution with advanced features but limited to mobile devices. InShot, on the other hand, is a simple and intuitive app for basic video editing tasks, making it ideal for beginners or those seeking a quick editing solution.
Part 3: How to Blur Background in Video Online
There are also online platforms that provide tools for blurring the background in videos. These platforms usually require uploading the video and then applying the blur effect. They offer a user-friendly experience and often have basic editing functions as well. Here are more details on the top 3 tools for blurring video backgrounds online.
1. Kapwing
Kapwing is a popular online video editor that allows you to easily blur the background of your videos. You can upload your video, select the "Blur Background" effect, and adjust the blur intensity as desired before exporting the edited video.
Website: https://www.kapwing.com/
Features:
- - AI-powered video editor for blurring video backgrounds.
- - - Uses machine learning to identify subjects and apply blur effects.
- - Offers a blur slider for adjusting blur intensity..
- - Supports various video formats (MP4, MOV, M4A, FLV, AVI)
- - Free basic features with the option to upgrade to Kapwing Pro for advanced features.
- - Allows exporting and sharing videos directly across online platforms.
2. CapCut
Capcut is a feature-rich video editing tool that allows users to create and edit videos with a variety of effects, including the ability to blur the background of videos. It's designed for content creators who want to produce high-quality videos with ease.
Website: https://www.capcut.com/tools/blur-video-background
Features:
- - Background Blur: Capcut may offer a feature to blur the background of videos, helping users to focus on the main subject or create a specific aesthetic.
- - Rich Editing Tools: The app typically includes tools for trimming, splitting, and merging video clips, as well as adding text, stickers, filters, and transitions.
- - Music Library: Capcut provides a music library where users can add background music to their videos, often with the option to choose from a range of genres and styles.
- - Social Sharing: Capcut makes it easy to share finished videos directly to social media platforms like TikTok, Instagram, and YouTube.
3. Ai4Video.co - AI Background
Ai4Video.co's AI Background is an online tool that offers the ability to instantly remove, blur, or replace the background of any video or GIF with just a few clicks. It utilizes AI technology to provide a seamless and efficient editing experience without the need for manual editing or complex techniques.
Website: https://ai4video.co/en/ai-background
Features:
- - Blur Background: The tool allows you to blur the background of your videos or GIFs in seconds, creating a professional look that focuses attention on the main subject.
- - Remove Background: Easily remove unwanted backgrounds from your videos using Ai4video's online video background remover tool.
- - Replace Background: Change the background of any video without the need for a green or blue screen, applying an AI-powered effect to place your video subject in another scene or swap your current background for a more professional one.
4. Comparison Highlights
All three platforms offer AI-powered background removal, but Kapwing and CapCut are part of larger hierarchical video editing platforms, while Ai4Video.co is a more specialized tool.
Kapwing and CapCut have file size and video length limitations, while Ai4Video.co has a higher file size limit and longer video support.
Customs background options are limited in all three tools, but Kapwing and AI4Video.co offer more advanced color palette and background design options compared to CapCut.
Pricing: Kapwing is free, CapCut is free (with optional paid upgrades), and Ai4Video.co offers a free trial with paid features starting at $9.99/month.
| Feature/Tool | Kapwing | CapCut | Ai4Video.co - AI Background |
|---|---|---|---|
| Platform | Web-based | Web-based, provide both Mobile and Desktop Application | Web-based |
| Background Blur | Available | Available | Explicitly available, with AI-powered quick background blurring |
| Additional Features | Text, music, overlays | Comprehensive editing tools (not detailed) | Remove or replace backgrounds with AI, green screen effect |
| Ease of Use | Simple and quick | User-friendly interface | Focused on background effects, potentially simplifying the process for specific tasks |
| Target Users | Casual users and beginners | Content creators of all levels | Users needing quick background manipulation for videos or GIFs |
Part 4: FAQs about Blurring Background in Video
Q1: Can I add background blur to my videos during post-production if I didn't achieve it while filming?
A: Sure, the tools introduced in this article like Adobe Premiere Pro, AVCLabs Video Blur AI, or Final Cut Pro are to help you realize it -- blur the background in a video. You can add background blur in post-production using them.
Q2: Can I blur just a portion of the video background?
A: Yes, most video editing apps and software allow you to selectively blur specific areas or objects in the frame using masking tools. You can adjust the blur intensity and area as needed.
Q3: How do I blur faces or license plates in a video?
A: The process is similar - use the blur/pixelate effect in your video editor and apply it to the areas containing faces or license plates you want to obscure for privacy reasons. The "Blur Face" and "Blur License Plate" are features specialized in AVCLabs Video Blur AI.
Q4: Do I need a high-end computer to blur the background?
A: It depends on the software you use. Some basic video editing software can run on relatively modest systems.
Part 5: Conclusion
Blurring the background in a video can add a professional touch or create a specific visual effect. There are multiple ways to achieve this effect that is introduced in this article, such as using desktop software, mobile apps, or online platforms. It presents tools for each method and gives a detailed comparison of them, to help you find the proper tool that helps you easily create professional-looking videos with a blurred background that draws attention to the subject. During our comparison, the AI desktop of blurring background in video is the fastest and easiest way. You can now download and have a try for free!
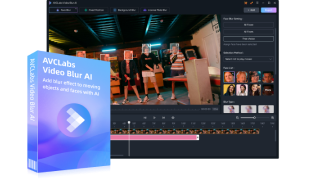
Key Features of AVCLabs Video Blur AI
- A simple and intuitive interface that makes it easy to use
- Automatically detect the background in a video and apply the blurring
- Keep the foreground objects/subjects in focus while blurring background
- Support adjusting the level of blurring to achieve the desired effect
- A preview of the blurred video can be shown in real-time

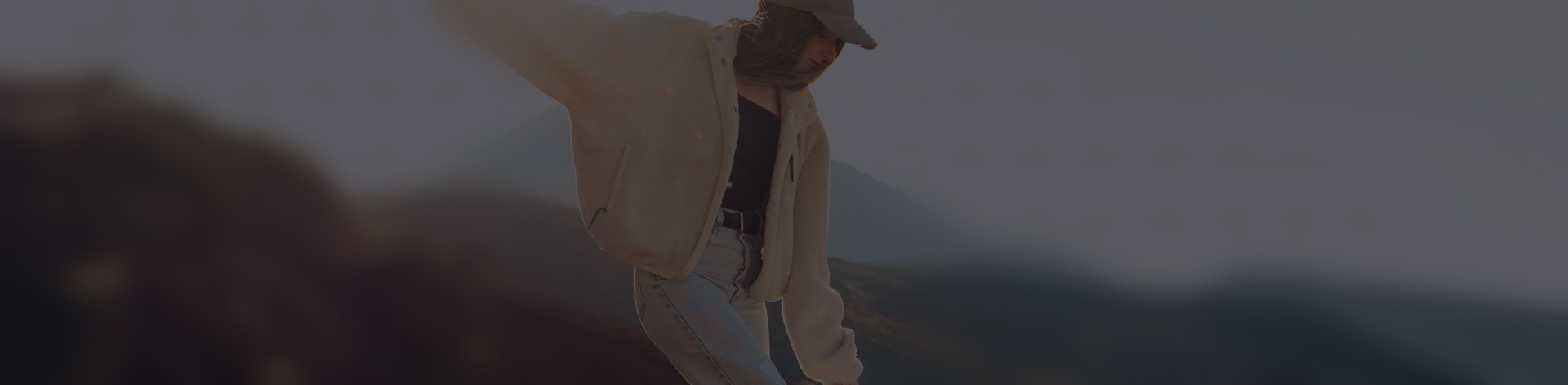
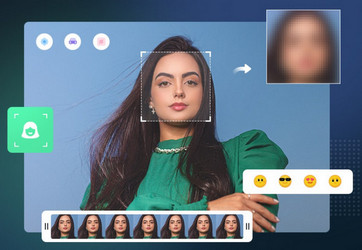
 Sara AI Smith
Sara AI Smith